Catálogo: Crear Productos, combos y modificadores.
En el panel de Administración de Last, podremos gestionar el catálogo que aparecerá en nuestro POS, Plataformas de delivery, LastSHOP y QR modificando los productos, sus modificadores y los Combos. A continuación te explicamos qué son cada uno y como crearlos.
- Catálogo: Se trata de la carta completa. Dentro del catálogo hay Categorías ( Primeros, Segundos, Postres...) y dentro de las categorías encontramos los productos.
- Productos: Son los artículos simples de la carta. (Tortilla de patatas)
- Modificadores: Son una serie de opciones que se le aplican a los productos. Son muy útiles para poder vender el mismo artículo con varias modificaciones (salsa, extras etc..) sin necesidad de crear un producto nuevo y por lo tanto ahorrando tiempo.
- Grupos de Modificadores: Es el conjunto de modificadores de un tipo. Por ejemplo, el grupo de modificadores "Punto de la carne", contiene los modificadores : "Poco hecho, Al punto, Muy hecho."
- Combos: Los combos son una categoría especial del catálogo que permite crear grupos de productos con categorías internas bajo un mismo producto común. El ejemplo de uso más habitual es el "Menú del día" u "Ofertas".
Crear un catálogo nuevo
Para crear un catálogo por primera vez debemos ir al apartado de Organización>Catálogo>Lista de Catálogos. Una vez allí deberemos ...
-
Ir a la parte inferior y hacer clic en "Crear Catálogo"
- Hacer clic en el lápiz y añadirle un nombre al catálogo.
- Crear en "Añadir Categoría"
- Añadir el nombre de la Categoría y darle a guardar.
- Hacer esto cuantas categorías tenga el catálogo.

IMPORTANTE: Únicamente se podrán crear catálogos y productos desde la sección de Organización.
Crear un producto nuevo en el catálogo
-
Dirígete a "Lista de Catálogos", haz clic en el lápiz del catálogo que quieras crear un producto nuevo.
-
Abre la categoría donde quieras añadir un producto nuevo.
-
Bajo el nombre de la categoría aparecerán 2 botones. Haz clic en "+Añadir producto".
-
Se desplegará una pantalla lateral con varias opciones.
-
Haz clic en "Nuevo"
-
En la siguiente pantalla podrás añadir
-
Nombre del producto: Será el que se verá en el POS, Plataformas de Delivery o LastSHOP.
-
Nombre de cocina: Por defecto será el mismo que el nombre, pero se puede cambiar si deseas que en cocina se imprima diferente.
-
Nombre corto: Serán las siglas que aparecerán en el POS para ese producto.
-
Precio: Será el precio del producto
-
Descripción: Únicamente aparecerá en las plataformas de Delivery o LastSHOP.
-
Tipo de Plato: Será para seleccionar si es Primero, Segundo, Postre y que así se dividan los productos al imprimir el ticket de cocina.
-
Color: El color que se mostrará el producto en el POS, para localizar de forma más rápida los productos.
-
Fotografía: Será la foto que se mostrará en el POS, Plataformas de Delivery o LastSHOP.
-
Alérgenos: Únicamente se mostrarán en LastSHOP o el QR.
-
Como última opción, podremos añadir un horario para la disponibilidad de dicho producto, tanto en las plataformas como en LastPOS
-
Una vez todo completado le daremos a "Crear Producto" y "añadir".
Añadir un producto ya creado a un catálogo
-
Dirígete a "Lista de Catálogos", haz clic en el lápiz del catálogo que quieras añadir un producto nuevo.
-
Abre la categoría donde quieras añadir el producto.
- Bajo el nombre de la categoría aparecerán 2 botones. Haz clic en "+Añadir nuevo producto".
- Se desplegará una pantalla lateral con varias opciones.
- Selecciona en el buscador el producto o productos que quieras añadir clicando encima de cada producto.
- Haz clic en Añadir
- Los productos se habrán añadido automáticamente al catálogo bajo esa categoría.

Dentro del catálogo, podrás eliminar productos dándole a la "x" al lado de cada uno y cambiar el orden tanto de los productos como de las categorías simplemente arrastrando.
Crear un Grupo de modificadores.
Los modificadores son una serie de opciones que se le aplican a los artículos. Son muy útiles para poder vender el mismo artículo con varias modificaciones (salsa, extras etc..) sin necesidad de crear un producto nuevo y por lo tanto ahorrando tiempo.
Tenemos dos opciones de crear los grupos de modificadores:
A) Crear el Grupo desde la Sección Modificadores
-
Accede a la sección "Modificadores" del panel de administración.
-
Bajo "Grupos de Modificadores", haz clic en "Añadir Grupo"
-
Escoge un nombre para agrupar a esta serie de modificadores. Por ejemplo: "Salsas"
-
Introduce en el número de la izquierda la cantidad mínima de modificadores que se deben escoger (si no es obligatorio poner "0", en cambio, si queremos que nos salte un Pop-up obligatoriamente ponemos ''1'') y la cantidad máxima en el otro número. En caso de poder escoger varias veces el mismo modificador selecciona el botón "Permitir repetición"
-
Haz clic después en "Añadir modificador".
-
Aquí podrás escoger entre
-
Añadir los modificadores en caso de que ya existan, seleccionándolos y haciendo clic en Añadir.
-
Crear un modificador nuevo, haciendo clic en "Añadir", "Nuevo", rellenar los datos y dándole a guardar.
-
Una vez hayas acabado de añadir todos los grupos de modificadores haz clic en Guardar.
-
Una vez añadido, podemos aplicar un precio especifico para cada modificador que se sumará al precio original del producto al cual luego le añadamos este grupo modificador.

IMPORTANTE: Una vez hayas creado el grupo de modificadores puedes añadirlo a todos los productos que lo vayan a utilizar sin necesidad de tener que volverlo a crear. Consulta cómo en el siguiente punto "B) Crear el grupo directamente desde el producto"
B) Crear/Añadir el grupo directamente desde el producto
Editando el producto tenemos 2 opciones:
1- Añadir un grupo de modificadores ya existente a un producto
-
Dirígete a "Lista de Catálogos", haz clic en el lápiz del catálogo donde está el producto al que le quieres añadir el grupo de modificadores
-
Abre la categoría donde está el el producto.
-
Haz clic en el lápiz a la derecha del nombre del producto.
-
Haz clic en "Editar producto de organización"
-
Selecciona el grupo o grupos de modificadores del listado.
-
Verás que se habrán agregado al producto marcándose con un morado más oscuro.
2- Crear un grupo de modificadores nuevo y añadirlo al producto directamente
2- Crear un grupo de modificadores nuevo y añadirlo al producto directamente
-
Dirígete a "Lista de Catálogos", haz clic en el lápiz del catálogo donde está el producto al que le quieres añadir el grupo de modificadores
-
Abre la categoría donde está el el producto.
-
Haz clic en el lápiz a la derecha del nombre del producto.
-
Haz clic en "Editar producto de organización"
-
Desplázate al final de los grupos de modificadores y haz clic en "+Nuevo"
-
Configura el grupo de modificadores nuevo.
-
Una vez creado simplemente haz clic en "+Añadir" y "Guardar".
-
Verás que se habrán agregado al producto marcándose con un morado más oscuro.
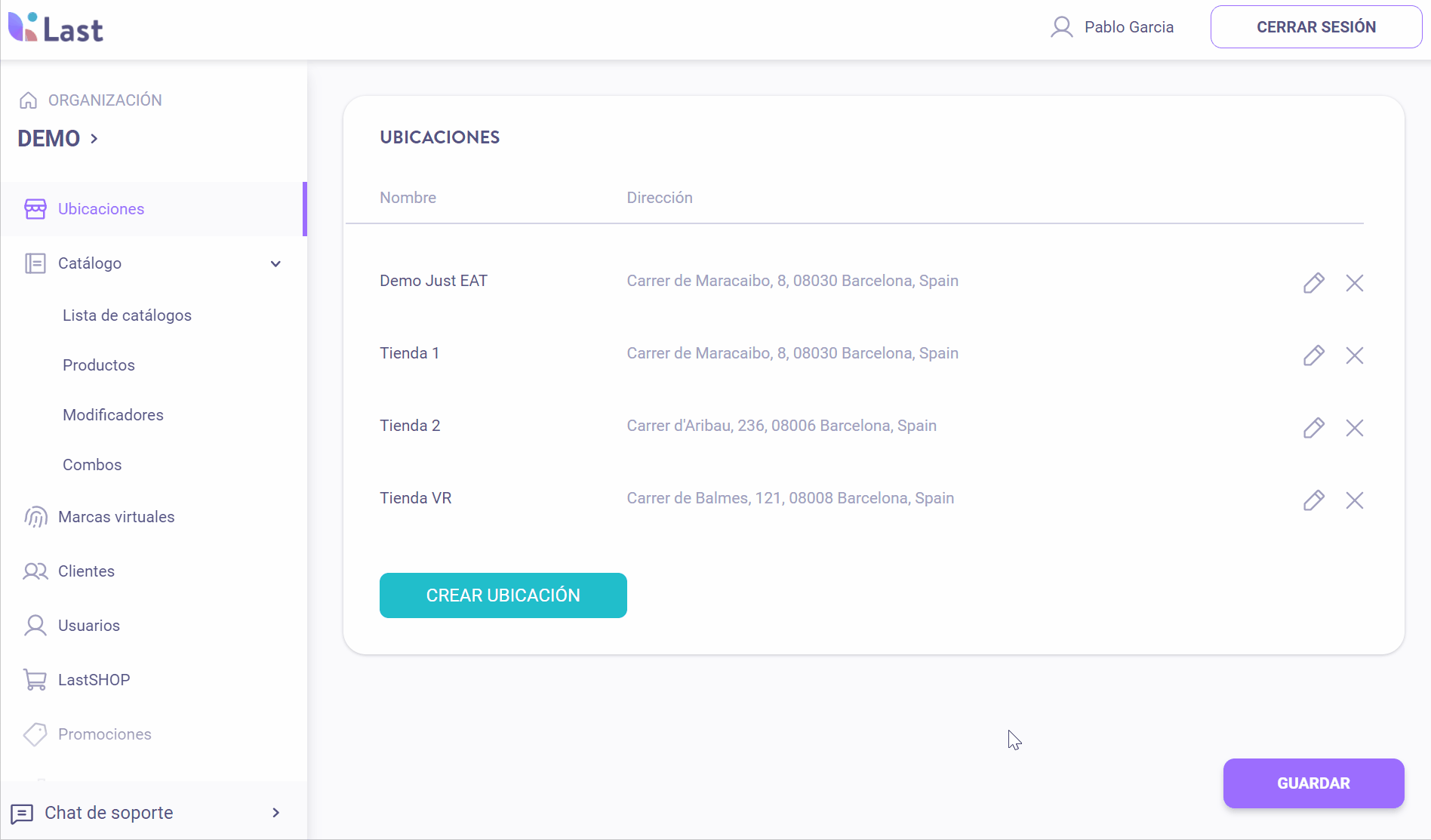
Dirígete a "Lista de Catálogos", haz clic en el lápiz del catálogo donde está el producto al que le quieres añadir el grupo de modificadores
Abre la categoría donde está el el producto.
Haz clic en el lápiz a la derecha del nombre del producto.
Haz clic en "Editar producto de organización"
Desplázate al final de los grupos de modificadores y haz clic en "+Nuevo"
Configura el grupo de modificadores nuevo.
Una vez creado simplemente haz clic en "+Añadir" y "Guardar".
Verás que se habrán agregado al producto marcándose con un morado más oscuro.
Duplicar un catálogo y cambiarle los precios
En caso de que queramos tener un catálogo similar de TPV por ejemplo para las plataformas de Delivery pero con otros precios o con otros productos, desde el Panel de Administración podemos duplicar el catálogo original y después hacer modificaciones sobre el catálogo duplicado conservando el original intacto y así ahorrarnos una gran cantidad de tiempo.
A continuación te mostramos como hacerlo::
Duplicar un catálogo
Nos dirigimos a Organización> Catálogos> Lista de Catálogos
-
Sobre el catálogo que queramos duplicar hacemos clic en el botón de los 2 cuadrados a su derecha.
-
Al cabo de unos segundos veremos que se creó una copia debajo bajo el nombre= "Nombre del catálogo original + copy"
-
Si hacemos clic en el lápiz de ese catálogo se nos abrirá el catálogo duplicado y podemos cambiarle el nombre en el editor de arriba.
Cambiar los precios del catálogo duplicado
Una vez duplicado el catálogo podemos cambiar los precios de los productos y que sólo afecte a este catálogo. Para hacerlo.
- Abrimos la categoría donde están los productos que queremos cambiar.
- Hacemos clic en el lápiz del producto.
- En la pantalla que nos aparece cambiamos el precio.
- Hacemos clic en Guardar.
- Habrá cambiado el precio de ese producto sólo para este catálogo únicamente.

IMPORTANTE: Una vez cambiamos el precio de un producto desde un catálogo este ya no tomará cualquier cambio que hagamos desde la sección de "Productos" ya que el precio quedará sobreescrito para ese catálogo, si deseamos en algún momento que el producto tome el precio de la sección general, deberemos borrarlo y añadirlo de nuevo al catálogo. Si tenemos dudas de cual es el catálogo asignado a cada plataforma o al tpv, lo podemos comprobar desde Catálogo > Asignar catálogos
Crear un combo (P. Ej: Menú del día)
- Accede al catálogo que quieres editar desde la sección de "Catálogos" que encontrarás en el menú de Organización dentro del panel de administración.
- Haz clic en la seción "Combos" que encontrarás en el apartado superior.
- Crea tu combo utilizando las diferentes tipologías de combos:
- Crear combo: Es la combinación de productos por un único precio y define cómo se verá el combo en la categoría "Combos" de la aplicación. P. Ej: Menú miércoles
-
Crear categoría: Es el primer nivel dentro del los combos, y ordena a nivel interno los productos. P. Ej: "Primeros" o "Postres".
- Seleccionado por defecto: Esta opción permite que los productos siempre se asocien a este combo sin necesidad de seleccionarlos. Ideal para productos como "Menú degustación" donde todas las opciones ya vienen predefinidas, o por ejemplo "Combo de Sushi" donde queremos que salga toda la información en cocina de lo que el combo contiene, sin necesidad de marcarlo.
-
Cantidad de categoría: Permite seleccionar un máximo o mínimo de productos a escoger dentro de una misma categoría, y repetir un mismo producto múltiples veces. Al igual que en los modificadores, si queremos que una de estas categorias sea obligatoría deberemos poner un mínimo de ''1''
-
Crear producto: Al igual que en el catálogo, es un producto funcional que estará dentro de una categoría. Podrás agregar un producto ya existente o crear uno nuevo además de asignarle un suplemento al producto al escribir un precio, este precio se sumará al precio base configurado al crear el combo. P. Ej: "Coulant de chocolate".

Podrás agregar el "Combo" al catálogo seleccionado la opción de "Añadir Combo" que te aparecerá al editar una categoría del catálogo. Este aparecerá en el TPV y tendrá una interfaz diferente a la de un producto normal.
Related Articles
¿Cómo Activar o Desactivar Productos de un Catálogo o de Todos los Catálogos?
En LastPOS ofrecemos la posibilidad de activar o desactivar un artículo o producto de un catálogo o de varios, lo que puede resultar muy útil. Ya sea que un producto se ha agotado o queremos delimitar su disponibilidad a uno o más catálogos, por ...Crear, modifica y reordena los pasos de tu restaurante
Si deseamos crear, modificar o borrar los "pasos" de nuestro restaurante a nuestro gusto podemos hacerlo de la siguiente forma. Accede al listado de productos desde Catálogos>Productos Haz clic sobre el lápiz de alguno de los productos. Haz ...Crear usuarios nuevos para el panel de Administración y ver permisos
Dentro del Panel de Administración de Last, podemos establecer diversos usuarios con diferentes restricciones y así poder separar entre las diferentes funciones de cada uno de ellos. A continuación os mostramos como crear usuarios de una forma ...Crear reportes personalizados
Desde Last.app en el panel de Administración ofrecemos una lista de diversos reportes ya predefinidos que reflejan las diferentes necesidades de consulta más habituales. En caso de necesitar consultar datos no previstos en estos reportes, desde el ...Gestión de ubicaciones: Crear nuevas ubicaciones, editar direcciones, crear grupos
En este apartado podrás crear y editar tus ubicaciones dentro de Last. Crear nuevas ubicaciones en Last es muy sencillo, simplemente debes: 1- Dirigirte al apartado Ubicaciones y seleccionar el símbolo de "+" que verás arriba a la derecha. 2- ...
Popular Articles
¿Cómo Generar y Enviar Facturas?
En el panel de Administración de Last ofrecemos la posibilidad de generar y enviar facturas a sus clientes. Para esto debemos seguir los siguientes pasos: Accede a la sección "UBICACIONES" de tu organización y selecciona la ubicación donde se ha ...Gestión de repartidores
En el mundo del delivery no solo existen las flotas de terceros. Los restaurantes que cuentan con sus propios repartidores han de poder gestionar de manera eficiente los tiempos de los pedidos y la asignación a los repartidores. Qué permite la ...El cobro de un pedido
Nuestro proceso de pago es realmente flexible, ya que no solo permite diversos métodos de pago, si no que también facilita el cobro por partes al restaurante. Formas de cobrar Cuenta completa (Todo Junto) Por defecto se seleccionan todos los ...La estructura de LastPOS
LastPOS es la plataforma que permite la gestión integral de cualquier establecimiento relacionado con la restauración. Cuenta con dos grandes pilares: TPV: La gestión operativa clásica de tu establecimiento, sala y para llevar. Delivery Hub: El ...Personalizando LastSHOP
En tu tienda online podrás configurar, por defecto, unos cuantos aspectos que harán que la web se adapte a tu marca. Todos los elementos están optimizados para asegurarnos que la experiencia del usuario óptima, y el flujo de venta rápido y sencillo, ...