Catálogos: Crear productos
¿Cómo crear un producto en Last.app?
Crear productos es el primer paso para configurar tu catálogo en Last.app. En esta guía te explicamos cómo hacerlo paso a paso y qué significa cada campo para que puedas sacar el máximo partido a nuestra herramienta.
Paso 1: Añadir un nuevo producto
Ve al apartado LastAdmin | Productos y pulsa en “Añadir producto”. Se abrirá una ventana a la derecha con todas las opciones de configuración.
Paso 2: Rellena la información del producto
Para crear un producto solo necesitas nombre y precio. Sin embargo, te recomendamos completar otros campos que te ayudarán a gestionarlo mejor en tu restaurante:
Campos principales
Nombre: Cómo se verá el producto en el TPV, Last Shop y plataformas integradas.
Nombre de cocina: Aparece solo en cocina. Útil si el nombre comercial es largo (ej. “Lomo hierbas” en lugar de “Lomo de ternera a las finas hierbas”).
Nombre corto: Se muestra en el TPV si el producto no tiene imagen. Puedes editarlo (máx. 3 caracteres).
Producto con nombre de una sola palabra | Producto con nombre de dos palabra |
Precio: Precio base del producto. Recomendamos modificar precios directamente desde el catálogo si trabajas con múltiples canales.
Información fiscal
Categoría fiscal: Define el tipo de IVA. Por defecto se aplica el 10% (7% en Canarias), pero puedes cambiarlo si vendes productos con otros tipos de IVA (alcohol, productos de primera necesidad, etc.).
Sin embargo, las cuentas de reparto a domicilio y recogida en local, son tratadas como consumo externo, por lo que aplican los otros tipos de IVA, estos son:
- Alcohol 21%
- Primera necesidad 2%
- Superreducido 7,5%
- Bebida 10%
- Comida 10%
Apariencia en el TPV
Color: Se muestra si el producto no tiene imagen.
Adicionalmente, también será visible en el panel de administración en el catálogo y lista de producto.
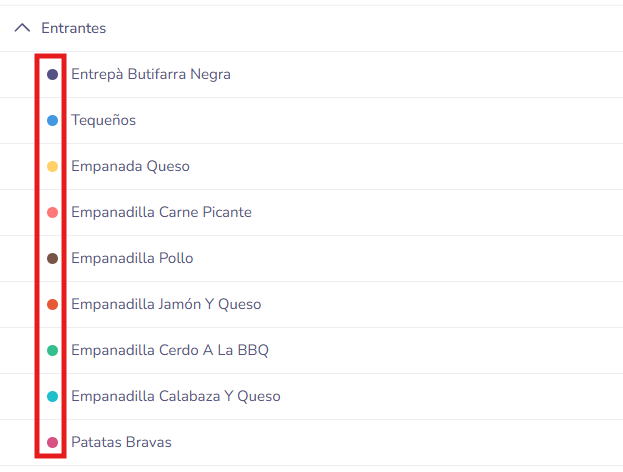
Imagen: Visible en TPV, Last Shop y plataformas integradas. Ten en cuenta que algunas plataformas pueden no aceptar imágenes.
Organización y operativa
Tipo de plato: Clasifica el producto como primero, segundo, postre, bebida, etc. Puedes personalizar estas categorías.
Configurar un tipo de plato hará que el producto se categorice automáticamente en el TPV cuando se comande (como se ve en la imagen de abajo), lo que es bastante útil si usas un menú por pasos y deseas enviar notas a cocina para marchar los diferentes pasos de una comanda.
Descripción: Visible en Last Shop y otras plataformas.
Alérgenos y especificaciones: Se muestran en Last Shop (no en otras plataformas). Ej: sin gluten, picante, vegano.
Grupos de modificadores: Puedes asociar modificadores como “sin cebolla” o “extra queso”. Para configurar los grupos de modificadores y saber como crearlos ve a este artículo.

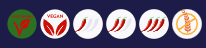
Grupos de modificadores: Puedes asociar modificadores como “sin cebolla” o “extra queso”. Para configurar los grupos de modificadores y saber como crearlos ve a este artículo.
Impresión y disponibilidad
Impresora: Asigna una impresora específica si lo necesitas (por ejemplo, barra en lugar de cocina).
Copias: Cuántas copias se imprimen al comandar (por defecto 1).
Impresora de control: Si está activada, el producto aparecerá en el ticket de control (puedes desactivarla).
Horario de disponibilidad: Muestra el producto solo en ciertos días u horarios (ideal para menús de mediodía o promociones).
Paso 3: Guardar y activar
Haz clic en “Guardar”. El producto aparecerá en la lista, pero aún no estará activo. Asegúrate de:
- Activar el switch del producto.
- Agregarlo al catálogo correspondiente para que se muestre en el TPV, Last Shop o plataformas integradas.
Related Articles
Catálogos: Crear catálogos
¿Cómo crear un catálogo? En este artículo te explicamos paso a paso cómo crear un catálogo desde el inicio. Ten presente que al crear un catálogo nuevo puedes crear productos nuevos o usar los que ya has creado anteriormente siguiendo la guía de ...Catálogos: Crear combos
¿Cómo crear un combo? Los combos te permiten agrupar varios productos bajo un mismo precio, como en el caso del “Menú del día”. En esta guía te mostramos cómo crear uno paso a paso desde LastAdmin. Paso 1: Añadir un nuevo combo Ve al apartado ...Catálogos: Crear modificadores
¿Cómo crear un modificador? Algunos productos tienen extras que modifican su preparación y precio. Para reflejar esto correctamente en tu catálogo, necesitas crear grupos modificadores. En esta guía te explicamos cómo crearlos y configurarlos paso a ...Catálogos: Pasos de tu restaurante
¿Cómo modificar los pasos de un producto? Si desear modificar los pasos de un producto, lo puedes hacer de la siguiente manera: Accede al listado de productos desde Catálogos | Productos Haz clic sobre algún productos. Haz clic en el selector de ...Reportes: Catálogos
Reportes de Productos, Categorías, modificadores y combos Estos reportes te permiten analizar con detalle qué se vende en tu restaurante, tanto en número de unidades como en facturación. Gracias a esta información, podrás optimizar tu carta, ...
Popular Articles
Cuentas: ¿Cómo generar y enviar facturas?
Desde el panel de administración de Last.app puedes generar facturas completas (tipo LI) para tus clientes de empresa, así como enviarlas directamente por correo electrónico. A continuación, te explicamos cómo hacerlo paso a paso. Paso a paso para ...Gestión de repartos
¿Cómo gestionar repartos propios? Si tu restaurante tiene repartidores propios, puedes gestionar tus pedidos de delivery desde LastPOS. Consulta cómo hacerlo en este artículo. ¿Qué permite la gestión de repartos? Controlar los estados de los pedidos ...Integraciones: FreshKDS
¿Cómo integrar FreshKDS con Last.app? La integración entre Last.app y FreshKDS permite enviar automáticamente los productos de cocina desde tu TPV a los dispositivos KDS (Kitchen Display System), optimizando la operativa de cocina y mejorando la ...Primeros Pasos: ¿Cómo cobrar cuentas?
¿Cómo cobrar cuentas? Al momento de cobrar cuentas puedes hacerlo de diferentes maneras: Todo junto. Por por separado. Por productos. A continuación te explicamos cómo gestionar el cobro en cada caso. Todo Junto Accede a la cuenta, bien sea tocando ...Primeros Pasos: La estructura de LastPOS
La estructura de LastPOS LastPOS es la plataforma que permite la gestión integral de cualquier establecimiento relacionado con la restauración. Cuenta con dos grandes pilares: TPV: La gestión operativa clásica de tu establecimiento, sala y para ...